N’avez-vous jamais eu le malheur de perdre les données de votre smartphone à la suite d’une mauvaise manipulation, ou pire après une panne ? Grâce à MyBackup Pro, il est désormais possible de mettre fin à ce genre de petits désagréments. Une application payante mais que vous pourrez néanmoins tester gratuitement pendant 30 jours.
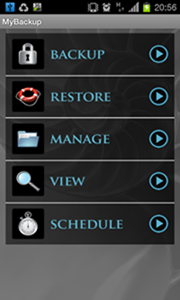
Les étapes à suivre pour faire une sauvegarde de vos données :
Téléchargez l’application via le Google Play ou bien scannez le QR Code se trouvant a la fin de cet article. Lorsque la procédure d’installation sera terminée, vous vous retrouverez dans le menu avec différentes options :
- BACKUP : Permet de sauvegarder vos données.
- RESTORE : Permet de restaurer vos données sauvegardées.
- MANAGE : Permet de modifier le contenu de votre sauvegarde (supprimer une donnée, etc.).
- VIEW : Permet de voir qu’elles ont été les fichiers sauvegardées d’une sauvegarde antérieure.
- SCHEDULE : Permet de programmer une sauvegarde automatique de vos données.
Pour effectuer une sauvegarde, cliquez sur BACKUP.
Vous aurez le choix de sauvegarder les applications et médias, ou bien les données telles que les SMS, les contacts, les paramètres systèmes, etc.
A noter que MyBackup vous permet de sauvegarder vos données sur deux supports différents, soit en ligne, soit sur la carte SD. Une connexion internet et une identification sur le site RerWare sera nécessaire si vous souhaitez enregistrer votre contenu en ligne.
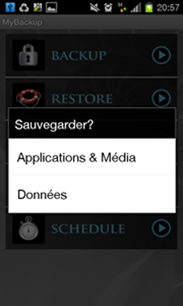
Après toutes ces manipulations, la sauvegarde s’effectuera automatiquement. Le temps d’enregistrement dépendra bien évidemment du poids et du type de support choisi.
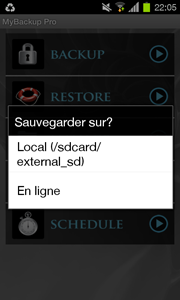
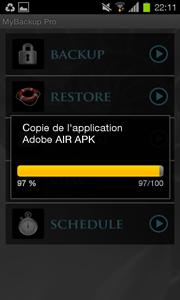
Les étapes à suivre pour faire une restauration de vos données:
Pour effectuer une restauration des données, cliquez sur RESTORE. Choisissez le type de données que vous souhaitez restaurer. Vous devrez alors indiquer à l’application sur quel support se trouvent vos sauvegardes précédentes.
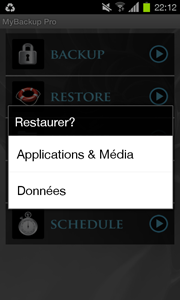
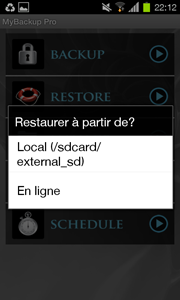
Dans cette dernière étape il ne vous restera plus qu’à patienter le temps que les données se replacent correctement sur votre smartphone.
Le temps de la restauration dépendra aussi évidemment du poids de votre sauvegarde effectuée au préalable ainsi que du support choisi.

Au final, si le prix de l’application n’est pas négligeable, MyBackup Pro vaut l’investissement, du fait de sa simplicité d’utilisation et de la possibilité de sauvegarder vos données en ligne. Reste une interface qui mériterait un vrai coup de neuf.





QUASIMODO92
21 octobre 2012 at 17 h 38 min
Sous Android 2.1, impossible effectué sauvegarde. J’aurai besoin de conseils, merci.
Jean-Louis
21 octobre 2012 at 21 h 25 min
Bonjour @quasimodo22,
A quelle étape bloquez-vous ? Qu’est-ce qui ne marche pas exactement ? Et quel téléphone avez-vous ?
QUASIMODO92
21 octobre 2012 at 22 h 57 min
J’ai un Sony ericson Xperia X8,sous Android 2.1.Et cela ne marche pas a
QUASIMODO92
21 octobre 2012 at 23 h 06 min
J’ai un Sony ericson Xperia X8,sous Android 2.1.Et cela ne marche pas après avoir sélectionné Backup et efectué,j’ai un message : » erreur lors de la sauvegarde unable to open database file » Que puis je faire??
Martin Dumas
5 juillet 2013 at 12 h 57 min
J’ai une tablette asus et je n’arrive pas à modifier le chemin de sauvegarde vers ma carte microsd dans le dossier backup.
Si on choisi la sauvegarde local et que vous réinitialiser la tablette, vous perdez tout….