La manipulation a beau paraître simple pour les initiés, les novices ont parfois un peu de mal à trouver comment changer le fond d’écran de leur smartphone Android. D’autant que lorsqu’on rentre vraiment dans les détails, cela peut vite devenir compliqué de s’y retrouver. On vous a donc concocté le tutoriel le plus complet possible sur le sujet.

1. Changer d’arrière-plan via son bureau virtuel
Sur votre bureau virtuel, à un emplacement vide, restez appuyé 2 secondes sur l’écran. Une nouvelle fenêtre s’ouvre alors avec de nombreuses options : raccourcis, widgets, dossiers, etc. Cliquez sur « Arrière-plan ».
Vous avez alors le choix entre deux grandes possibilités :
- Fonds d’écran animés : ou « live wallpapers » qui, comme leur nom l’indique, sont des arrières-plans dotés de petites animations
- Galerie : les photos stockées sur votre téléphone

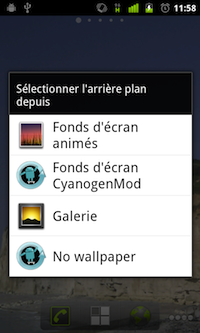
Appuyez sur l’option « Galerie ». Votre appareil affiche les images disponibles. Sélectionnez celle qui vous intéresse. Un petit carré apparaît. Il s’agit de la partie de l’image qui sera prise comme arrière plan. Passez votre doigt de la gauche vers la droite ou inversement pour zoomer et dézoomer. Pour recadrer, cliquez sur le carré de sélection puis déplacer le à l’intérieur de l’image. Appuyez ensuite sur « Enregistrer ».


Notez que l’image que vous prendrez sera systématiquement rognée pour pouvoir correspondre à un fond d’écran. Le principe du fond d’écran veut que vous « naviguiez » dans l’image en passant d’un bureau virtuel à un autre. Privilégiez donc les images en mode paysage à celles en mode portrait.
2. Changer d’arrière-plan depuis sa galerie
Allez dans la galerie de votre téléphone. Sélectionnez une photo. Dans les options (bouton « Menu » de votre téléphone ou options s’affichant à l’écran), cliquez sur « définir comme » puis « Fond d’écran ». Il ne vous reste plus qu’à recadrer l’image.
3. Choisir une image qui ne provient pas de sa galerie photo
Si vous souhaitez mettre en arrière-plan de votre téléphone une image qui n’est pas, pour une raison ou pour une autre, visible dans votre galerie, c’est relativement simple. Installez dans un premier temps un gestionnaire de fichiers comme « Astro » (voir le test complet et télécharger l’appli ici).
Ensuite, cliquez sur un emplacement vide de votre bureau virtuel et sélectionnez l’option « Arrière-plan ». Cliquez sur « Galerie ». Normalement, une nouvelle fenêtre apparaît avec la mention « continuer avec ». Choisissez alors « Astro » et sélectionnez l’image souhaitée en naviguant sur la carte SD de votre téléphone.


4. Quelle taille/résolution pour son fond d’écran ?
Comme vous l’aurez certainement constaté, Android va rogner l’image pour en faire un fond d’écran. Certains d’entre vous souhaiteront certainement créer leur propre arrière-plan sur leur ordinateur et donc optimiser la résolution de l’image.
Le principe est assez simple sur Android. Il faut d’abord connaître la résolution de l’écran de votre smartphone. Imaginons que votre écran fasse 320 pixels de large par 480 pixels de hauteur (320 X 480). Comme le fond d’écran défile lorsque vous passez d’un bureau virtuel à un autre, il faut compter deux fois la largeur d’écran d’origine. En d’autres termes, la résolution optimale pour un arrière-plan est de 640 X 480. Ensuite, pour améliorer la qualité de l’image, vous pouvez décider d’augmenter la résolution par un multiple. Par exemple par deux. Vous obtenez donc 1280 X 960 pixels. Car c’est le ratio largeur sur hauteur qui compte.
Malgré tout, en fonction de vos appareils, il est possible que votre smartphone coupe encore un petit bout de l’image.
5. Créer son fond d’écran
Vous avez désormais tous les outils en main pour créer votre propre fond d’écran.
Les étapes à suivre :
- créez une image sur votre ordinateur (pour la résolution optimale, regardez au point 4) et enregistrez là.
- transférez l’image de votre ordinateur vers votre téléphone via USB. Si vous ne savez pas comment faire, vous pouvez lire notre tutoriel sur le sujet ici.
- débranchez votre téléphone de votre ordinateur
- ajoutez ensuite l’image comme fond d’écran (voir points 1 à 3)
6. Avoir un fond d’écran différent pour chaque bureau virtuel
Si vous voulez associer à chacun de vos bureaux virtuels une image différente en fond d’écran (et ne plus avoir une image qui soit la même et qui défile de bureau en bureau), il existe une application qui vous permettra de faire cela très simplement. Il s’agit de MultiPicture Live Wallpaper.
Une fois l’application installée, restez appuyé 2 secondes sur une partie vide de l’un de vos bureaux virtuels. A l’écran, sélectionnez « Arrière-plan » puis « Fond d’écran animé ». Parmi les fonds d’écran proposés, cliquez sur « Multipicture Live Wallpaper ».


Vous arrivez sur une nouvelle fenêtre avec en bas de l’écran deux options : « sélectionner » et « paramètres ». Allez dans « paramètres ». Il va vous falloir associer à chaque bureau une image. Par exemple, si vous avez 3 bureaux virtuels, vous devrez choisir 3 images.

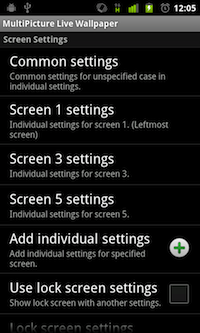
Pour ce faire, vous devez ajouter des paramètres individuels à chaque écran. Appuyez donc sur « Add individual settings » puis sélectionnez l’écran en question (par exemple 1). Un nouvel onglet est disponible : « Screen 1 settings » (paramètres pour l’écran 1). Cliquez dessus puis sur « Picture Source » > « Single Picture ». Dans la nouvelle fenêtre, choisissez « Galerie » puis sélectionnez votre image.
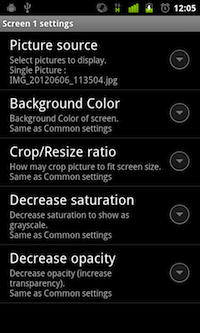
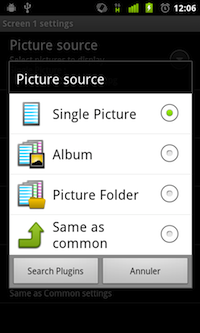
Vous avez donc rempli les paramètres pour votre premier bureau virtuel. Appuyez sur le bouton « retour » de votre téléphone puis répétez l’opération pour chaque bureau (dans notre exemple, vous devez donc ajouter les paramètres pour le « Screen 2 » et le « Screen 3 »).
Ensuite, appuyez à nouveau sur le bouton retour de votre téléphone. Vous retournez ainsi sur la première fenêtre qui s’était ouverte. Il ne vous reste plus qu’à appuyer sur « sélectionner ».

Faut-il opter pour une tablette ou un ordinateur portable ?
La méthode, que nous venons de vous indiquer pour personnaliser le fond d’écran de votre smartphone, fonctionne également avec une tablette. C’est d’ailleurs on ne peut plus logique, puisque contrairement à Apple qui propose deux systèmes d’exploitations différents, Android a le gros avantage de proposer un système unique pour tous les appareils. C’est d’ailleurs pour cette raison, que vous pouvez retrouver le système d’exploitation sur des robots de cuisine, comme sur des ordinateurs.
Fort logiquement, vous pouvez vous poser la question de savoir, si vous devez opter pour une tablette ou pour un ordinateur. Nous n’allons pas entrer dans des considérations de prix. En effet, on trouve des tablettes qui dépassent les 800 €, voire comme des ordinateurs portables, des tablettes à moins de 300 € qui peuvent amplement répondre aux besoins de certaines personnes.
Il faut savoir que le prix moyen d’une tablette tourne autour des 300 euros, auquel vous devrez ajouter un clavier et une souris pour pouvoir travailler confortablement. Il vous faudra donc compter une enveloppe globale de 400 euros. Vous pouvez également trouver des ordinateurs dignes de ce nom pour le même prix. Si vous avez des doutes, nous vous invitons à consulter la page du site laptopspirit pc portable pas cher. Vous aurez, par exemple au moment où nous écrivons cet article, un ordinateur avec écran de 14 pouces, 8 Go RAM et un disque dur SSD de 256 Go, pour seulement 429 euros.
Mais revenons à la question qui nous préoccupe : faut-il opter pour un ordinateur ou une tablette ? Vous seul allez pouvoir répondre à cette question, puisqu’il va falloir que vous définissiez vos besoins. Voici donc une petite liste de situations, qui vous feront basculer vers une tablette ou un ordinateur
- l’autonomie : même si les tablettes ont beaucoup progressé au niveau de l’autonomie, elles restent très en dessous des performances obtenues par un ordinateur à prix équivalent. Ainsi, si vous n’avez aucune possibilité d’avoir accès à une source d’alimentation pendant la journée, votre ordinateur sera votre meilleur allié.
- les logiciels : cette fois, difficile de faire un véritable choix. En effet, il y a déjà une multitude d’applications disponibles, sans compter que beaucoup d’éditeurs de logiciel proposent aujourd’hui des versions accessibles depuis des navigateurs web. Libre à vous de choisir, si vous préférez une tablette ou un PC. Le PC s’impose uniquement si vous utilisez un logiciel spécifique, qui n’est pas disponible en version application.
- Les périphériques : Attention, avec une tablette, il est souvent hors de question de brancher un disque dur externe ou une clé USB pour y stocker des données. Il est vrai que des solutions de stockage en ligne peuvent combler partiellement ce problème, mais encore faut-il avoir accès à un réseau wifi ou 4G, pour pouvoir le faire. L’ordinateur sort, encore cette fois, vainqueur.
- Le poids : cette fois et sans aucune contestation, la tablette est la grande gagnante. Un ordinateur, même dans la catégorie Ultrabook, dépasse très facilement les 1,5 kilos. D’ailleurs, si l’on reste dans la gamme de prix des 500 euros, vous aurez des ordinateurs plus proches des deux kilos.
- La vitesse de démarrage : une tablette, même éteinte, mettra moins d’une minute pour être parfaitement fonctionnelle. C’est loin d’être le cas avec un ordinateur, même si ce dernier est équipé d’un disque dur SSD.
- Le système d’exploitation : sauf si vous téléchargez tout et n’importe quoi sur votre tablette, vous ne devriez pas être embêté par les virus et autres logiciels malveillants. Ce n’est clairement pas le cas avec un ordinateur Windows. Un anti-virus est juste une obligation. Pour être franc, Windows Defender est loin d’être une protection suffisante. Nous pourrions également ajouter qu’une tablette est et reste bien plus fluide au niveau de l’utilisation qu’un ordinateur. C’est encore plus vrai, si vous êtes du genre à conserver votre PC pendant plus de 3 ans.
Voilà les principaux arguments qui vous feront choisir une tablette ou un ordinateur portable. À vous de voir ce qui vous semble le plus pertinent à vos yeux. Nous pourrions ajouter un dernier argument en faveur de la tablette. Vous courrez moins de risque d’acheter une tablette reconditionnée qu’un ordinateur. Il vous reste maintenant à éplucher les sites de comparatif, pour trouver votre futur compagnon informatique.







schisy k
6 janvier 2013 at 13 h 14 min
Bonjour, comment faire pour enlever un paramétrage pour un bureau. J’ai deux bureaux mais trois photos.. Celle du milieu apparaît lorsque je change de bureau.
Jean-Louis
6 janvier 2013 at 15 h 27 min
Bonjour @Schisy k,
Quel est votre téléphone et quel logiciel utilisez-vous ?
rebo
26 avril 2014 at 6 h 36 min
Pffff comment vous faites pour vous intersser a sa franchement!!!
maheut helene
10 mai 2014 at 12 h 01 min
Bonjour j’ai un Startrail 4 le soucis c’est que pour mettre un fond d’écran c ok met pour enlever le défilement juste garder une page et enlever le reste comment faire ?