En recherchant un logiciel de capture d’écran de smartphone android, nous sommes tombés sur MyPhoneExplorer (un logiciel pour ordinateur que vous pouvez télécharger ici). Non seulement et comme nous le verrons plus tard dans ce tutoriel, il permet de réaliser facilement des screenshots, mais il possède beaucoup d’autres fonctionnalités : synchronisation de contacts, gestion des sms, des appels téléphoniques et des applications installées.
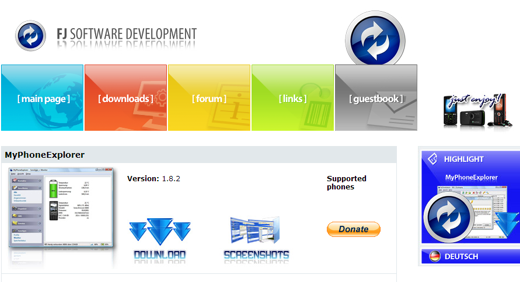
– Installation –
L’installation est possible après avoir cliqué sur le bouton downloads sur le site web des développeurs. Il faut ensuite cliquer sur les flèches bleues « Download ».
Commençons par choisir la langue. Comme vous pouvez le constater, le choix est varié :

Je refuse l’installation de la barre d’outils :
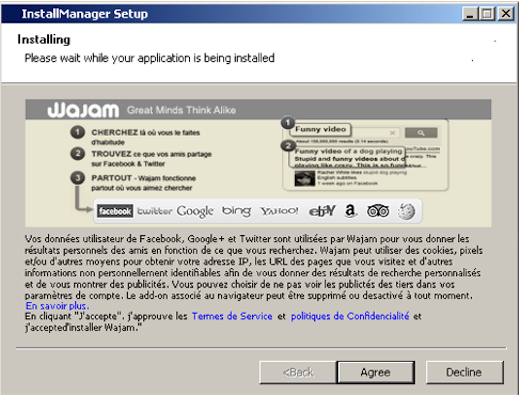
Et j’accepte les conditions de la licence utilisateur :

L’application est ensuite installée dans le répertoire « c:\programFiles\MyPhoneExplorer ».

Une fois l’installation terminée, l’application se lance et nous obtenons le menu suivant :
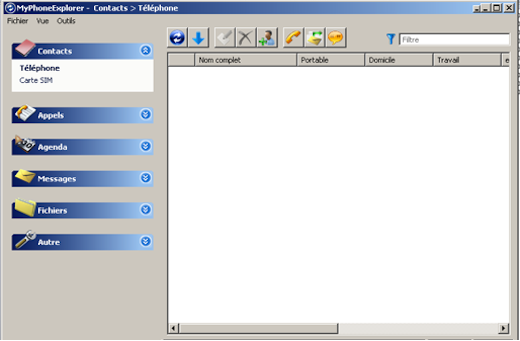
Bien évidemment, tous les écrans sont vierges. Nous allons maintenant effectuer la liaison avec le téléphone (ici, pour notre test, il s’agit d’un Samsung Ace) en cliquant sur « Fichier » puis « Connecter ». L’écran ci-dessous s’affiche. Je choisis l’option « Mobile » avec le système Android de Google relié à mon ordinateur par un câble usb (vous pouvez aussi choisir via Wifi ou Bluetooth).


L’installation me demande un nouveau nom d’utilisateur. Je propose Samsung Ace …

La synchronisation se fait sans aucun problème en commençant par les contacts, l’agenda, la liste des appels puis, pour terminer, les sms. Contrairement à Samsung Kies, qui parfois n’allait pas jusqu’au bout de la synchronisation des contacts, là, aucun paramétrage n’est nécessaire et la récupération des informations du portable est parfaite.
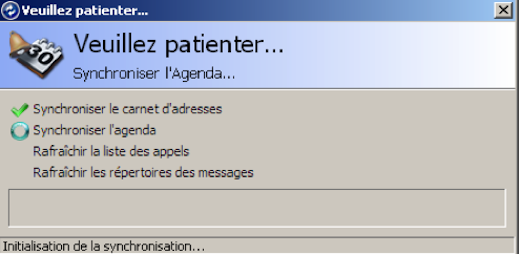
– Menu Contacts –
Et voilà le travail, j’obtiens l’écran suivant. Voici donc, l’écran des contacts du téléphone :

A partir de cette liste et en utilisant les boutons situés au-dessus, je peux synchroniser ma liste de contacts avec la première icône (avec les deux flèches).

Nous pouvons éditer un contact avec l’icône représentant un crayon sur une feuille.
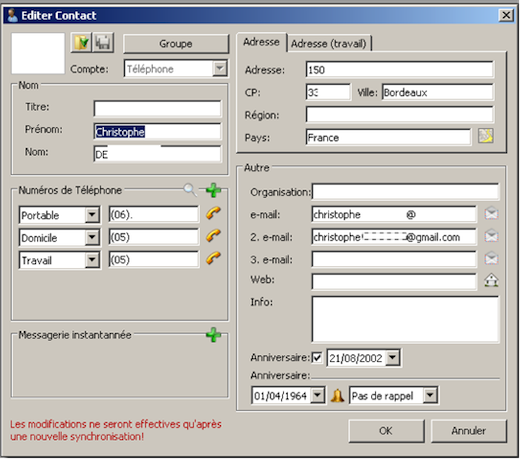
Nous pouvons créer un nouveau contact en cliquant sur l’icône représentant un personnage et l’on obtient une fiche vierge. Il est aussi possible d’appeler le contact avec l’icône représentant un téléphone ou envoyer un sms avec l’icône représentant une enveloppe.

– Menu Appels –
Dans ce menu, nous retrouvons l’historique des appels. Cet historique peut être trié par type d’appel (reçu, émis, manqués) mais aussi par nom, numéro ou par date. Ici, l’écran est trié par nom. Via la barre de lancement située sur le côté gauche, nous pouvons filtrer et n’afficher que les appels passés, ceux reçus ou ceux manqués. Les flèches rouges représentent les appels manqués, les vertes les appels émis, les bleues les appels reçus.

Le menu est un tout petit peu différent. Il permet évidemment de supprimer un élément de l’historique, mais il permet aussi de rajouter un numéro au carnet d’adresse (personnage avec un +), appeler un contact, envoyer un sms et tchatter.

– Menu Agenda –
Ce menu permet de récupérer tous les événements contenus dans le téléphone. Plusieurs vues sont possibles, notamment celle représentant un agenda mensuel.

Dans cette partie il est aussi possible de gérer les alarmes.

– Menu message –
L’application permet bien évidemment de gérer les sms contenus dans le téléphone. Il permet aussi de générer un sms qui sera envoyé par l’intermédiaire du câble usb puis par le téléphone. Pour les personnes qui, comme moi, ne sont pas des pros de la frappe de sms sur un écran tactile, la saisie est grandement facilitée. Pour saisir le destinataire, soit il est possible de saisir un nom, soit un numéro de téléphone. Dans le corps du sms, nous pouvons insérer un smiley.

En saisissant un nom, nous obtenons l’écran suivant qui permet de choisir entre plusieurs numéros d’un même contact.

Voici un exemple d’envoi d’un sms :

Une fois le sms envoyé via le téléphone, l’écran suivant s’affiche. Ici, la liste des sms n’est pas très importante mais la possibilité de tri permet de regrouper les sms par numéro de téléphone. Il est ensuite possible de supprimer un sms, faire des filtres. Et c’est beaucoup plus facile à faire avec un clavier.

– Menu Fichier –
Cette partie permet de gérer (si l’on s’y connait !!), les contenus des mémoires du téléphone, soit la carte mémoire memory stick soit la mémoire du téléphone. La dernière partie permet de gérer les applications installées sur le téléphone. La liste des applications peut être triée par ordre alphabétique, mais aussi par taille ce qui permet de voir les applications qui prennent beaucoup de place dans la mémoire du téléphone. Il est possible de créer des répertoires, faire des recherches de fichiers.
Voici l’écran d’affichage de la mémoire :

Puis celui des applications :

– Menu Autre –
Un dernier menu permet d’afficher l’état de la batterie, des informations concernant le téléphone.

Ainsi que l’occupation de la mémoire :
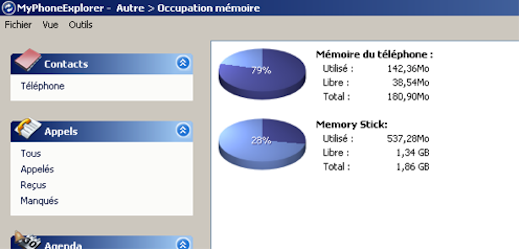
– Menu Outils – Clavier téléphonique –
Vous pensiez que c’était fini ? Eh bien non. voici ce que je cherchais dans un premier temps, la gestion du téléphone à partir de l’ordinateur. Pour cela, nous allons cliquer sur « Outils Clavier Téléphonique ».

Et nous obtenons ceci :


Et là, évidemment, nous gérons le téléphone au doigt et à l’œil. Nous pouvons déplacer le cadenas avec la souris et obtenir le menu du téléphone. En cliquant sur « Sauvegarder sous », il est possible d’enregistrer une copie d’écran au format bmp ou au format jpeg.
– En résumé –
MyPhoneExplorer est un logiciel complet qui permet de gérer de façon plus simple, grâce au clavier de l’ordinateur, toutes les fonctionnalités du smartphone. Que ce soit les contacts, l’agenda, les sms mais aussi l’occupation mémoire des applications ou encore le niveau de la batterie. Elle permet aussi une prise en main à distance du téléphone.
Le test a été fait avec un câble usb mais le logiciel fonctionne aussi en Wifi. (votre smartphone et votre ordinateur doivent alors être connectés au même réseau).
Seul point négatif, car il faut bien en trouver un, les dernières mises à jour datent de 2011.
– Comparatif avec AirDroid –
Nous avions publié il y a peu un tutoriel sur AirDroid. Il est vrai que les deux produits sont similaires et permettent une bonne gestion de votre téléphone Android. Néanmoins, j’ai beaucoup apprécié la gestion des contacts de MyPhoneExplorer.
L’avantage d’avoir une application sur le micro, c’est de pouvoir afficher à tout moment le contenu du téléphone (sans y être connecté). Il est aussi possible, comme nous l’avons vu dans le tuto, de choisir entre une connexion Wifi et via un câble usb. Enfin, MyPhoneExplorer gère beaucoup plus de champs contacts que l’application AirDroid.
AirDroid dispose il est vrai d’une belle présentation du « bureau ». Donc, je pense que le choix se fera suivant les besoins et les goûts de chacun.





alexandra
2 janvier 2013 at 18 h 53 min
bonjour, je voulais savoir j’ai télécharger ce logiciel mais j’ai changer de téléphone et je voudrais synchroniser les SMS sur mon nouveau mobile mais je n’arrive pas.
Est ce que quelqu’un serai comment faire
André
16 janvier 2013 at 13 h 27 min
Bonjour,
Vos explications sont particulièrement claires pour un débutant comme moi !!!
Par contre, je n’arrive pas à synchroniser les notes entre mon PC (j’utilise Outlook) et mon téléphone (Samsung Galaxy 2).
Auriez-vous une solution ?
Merci.
Karin
2 mai 2013 at 12 h 53 min
Extra !
enfin un logiciel GRATUIT qui me permet de récupérer le backup du téléphone précédent et le carnet d’adresses, même en changeant de marque. Et c’est compatible Windows 8, mieux que le logiciel Kies de Samsung. En tout cas après une première demi-heure de test,pas de bug. j’ai pu importer les fichiers.vcard que j’avais sur le PC, heu-reu-se! Je n’ai pas testé en USB ( je ne trouve pas le « usb debug » sur mon nouveau téléphone) , mais en wifi c’est OK.
Mohamed Mokdad
16 mai 2013 at 9 h 11 min
Bonjour
J’aimerais savoir s’il était possible avec cette application (ou une autre) d’envoyer des commandes AT à mon smartphone HTC Desire S.
Merci par avance.
Merle Jean-Claude
25 novembre 2013 at 15 h 18 min
Bonjour, j’ai beaucoup apprécier de trouver un tutoriel clair et je vous remercie pour ce travail.
Malheureusement, ça ne se passe pas comme décrit !
l’écran « si vous voulez vous connecter avec un cable usb ne s’affiche pas ».
je comprends que quand on est sur le cable usb, charge seule veut dire qu’il faut éteindre l’appareil (je n’ai pas ce choix sur mon BS472 android 4.2.2)
Ensuite, j’ai coché la case debug.
je ne sais pas comment vérifier que ADB-Drives est installé ?
Ensuite, n’ayant pas eu la boite de dialogue, je ne peux cliquer sur suivant et je n’ai pas de demande pour donner un nom a mon appareil.
Quand je lance connexion, et bien que mon téléphone soit indiqué dans mon explorateur windows (verions 7), j’ai une réponse pas de périphérique usb détecté ?
Merci si vous voyez une solution.
Jean-Louis
27 novembre 2013 at 23 h 50 min
Bonjour,
L’application a pu changer depuis l’écriture de ce tuto. Mon conseil: utilisez l’application AirDroid. C’est beaucoup plus simple, intuitif et il y a plus d’options. Voir notre guide sur le sujet ici :
https://www.lesapplicationsandroid.fr/2012/07/comment-gerer-les-fichiers-de-son-smartphone-a-distance-avec-airdroid/
Bien cordialement,
Letarmo
4 mars 2014 at 8 h 48 min
Bonjour
Voulant remplacer les « Kies » de samsung qui sont très mal conçus, j’ai installé myphone 1.8.5. Je crois qu’on peut apporter quelques précisions pour les néophytes qui me ressemblent.
le début du tuto passe sur plusieurs points.
Dans les options d’ installation figure le choix « portable » décoché par défaut mais coché dans le tuto. C’est très différent. Décoché, le logiciel s’installe sur le PC, s’ouvre directement via le raccourci bureau et se désinstalle via Windows, il fait partie des programmes Windows.
Coché il est indépendant, installé hors Windows et se désinstalle par suppression de son répertoire. Il ne s’ouvre pas directement, le raccourci ne faisant qu’ accéder au répertoire dédié. Finir de désinstaller dans les deux cas exige un passage de CCleaner dans le registre.
Ensuite, pour activer le débug USB, dans mon cas sur un Samsung S3 4G, option cachée, il faut d’ abord passer en mode développeur:
Soit aller dans « paramètre », menu « plus » en haut,choisir « A propos de l’ appareil » tout en bas,puis appuyer 7 fois sur « numéro de version »…l’ appareil indique le décompte.
Ensuite revenir sur le menu « plus » ou « options de développement » est apparu et là cocher Debogage USB…
Bon bah quand on le sait pas, on cherche un peu 😉
Ensuite, lors de la connexion du smartphone (sans même lancer le logiciel, le pilote ADB s’ installe automatiquement.
Tout ça avant de profiter de la suite de cet excellent tuto…
Jmk
4 juin 2014 at 15 h 51 min
Bonjour,
J’essay airdroide mais je patine, ma principale question est de savoir si il faut obligatoirement une connexion internet pour gerer son smartphone de son PC. Est ce que dans le réseau local wifi c’est possible?
2ème Question, avec le smartphone de mon chef, c’est impossible de decrocher un appel sous wifi, et le USB j’ai pas testé car je ne trouve pas les piotes de son samsung DUOS, merci d’avence
Edgar
10 mars 2014 at 3 h 39 min
Je travaille avec mon HTC en svhanronisctionayec outlook 2007 et sous windows vista, mais avec le wildfire gros souci avec le logiciel HTC sync qui n’est pas reconnu par le wildfire, et j’ai pu voir dans le panneau de config e0 syste8me qu’il y avait une icone jaune avec point d’exclamation qui apparait ( conflit ou je ne sais quoi ) j’ai contacte9 le support HTC et voici leur re9ponse en copier coller :Merci d’avoir contacte9 le support technique HTC. Nous nous engageons e0 vous fournir un service de qualite9 et re9pondre e0 toutes vos questions et pre9occupations lie9es e0 nos produits ou services. Concernant votre requeate, vous pouvez contactez le support technique par te9le9phone mais si ca fonctionne avec un deuxie8me ordinateur ce n’est pas un proble8me du te9le9phone mais veuillez consulter un informaticien pour votre ordinateur. Si les informations mentionne9es ci-dessus ne re8glent pas le proble8me que vous rencontrez avec votre mate9riel HTC ou ne re9pondent pas e0 votre requeate, nous vous invitons e0 vous rendre dans la section support de notre site web : blablabla donc avis e0 la population, un billet de 50 euros e0 qui re9sout le proble8me, et c’est moi qui envoit les 50 et non vous qui me les donnez ! Ah Ah
Pingback: Tuto : comment passer d'un iPhone à un smartphone Android | Les Applications Android
Fredcamping04
21 décembre 2013 at 14 h 57 min
Bonjour, je me retrouve avec des contacts en double ou triple sur my phone explorer et sur mon tel , entre les contacts google, sim et tel….Peut-on les fusionner ?
Merci, Frédéric
ulrich jean
24 avril 2014 at 15 h 29 min
Bonjour christophe
je viens de télécharger le logiciel myphone explorer
mais la synchro de mes contacts laisse apparaitre que tous mes contacts sont doublé, pourquoi et comment règler ce problème?
merci de votre réponse.
cordiales salutations
jean Ulrich
Albert
26 mai 2014 at 23 h 01 min
Bonsoir, « »tous mes contacts sont doublés » » cela veut sans doute dire que vous lisez les contacts de votre carte sim + ceux du téléphone. Cdt.
Johng524
29 avril 2014 at 17 h 41 min
Hi there, I found your site by way of Google while searching for a comparable matter, your web site got here up, it looks good. I have bookmarked it in my google bookmarks. dkegefaeabde
MAT06
24 mars 2015 at 11 h 28 min
Bonjour
Cela fait quelque temps que j’utilise cette application que je trouve superbe.
Je change de téléphone et j’ai récupérer ainsi tout mes contacts et mémos, sms et photos
Par contre comment faire pour transférer les agendas ?
Si vous pouvez m’aiguiller ……;
Merci d’avance
Mat06
Patrick James
11 mars 2024 at 17 h 24 min
Bonjour
est-ce possible de verrouiller l’écran à une heure de début et de fin de journée.
C’est à dire, à l’ouverture, afficher de 8h00 à 23h00 par exemple.
Merci