L’excellente application AirDroid permet aux utilisateurs de prendre le contrôle de leur smartphone en passant par un navigateur web. Le but : transférer facilement des fichiers entre votre ordinateur et votre appareil Android. En outre, vous pouvez l’utiliser pour envoyer des SMS, afficher des photos, des vidéos, des fichiers audio, ainsi que pour gérer les applications sans avoir à installer de programme supplémentaire. On vous a donc préparé un tutoriel complet sur le sujet pour bien démarrer avec AirDroid.

Commencez par télécharger (gratuitement) le programme AirDroid sur le Play Store. A la manière d’un serveur web, elle va faire le lien entre votre téléphone Android et votre PC. Avant d’utiliser AirDroid, vous devez vous assurer que votre ordinateur est connecté au même réseau Wifi que votre appareil.
Une fois cela fait, lancez l’appli sur votre téléphone et appuyez sur le bouton « démarrer ». AirDroid va afficher deux adresse URL au choix et un mot de passe qui vous aideront à vous connecter à une interface de contrôle à partir de n’importe quel navigateur web (généralement depuis votre PC).

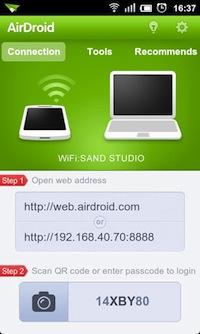
Copiez l’une des adresses URL désignées dans la barre d’adresse de votre navigateur. S’ouvre alors l’écran de connexion. Vous avez le choix entre une connexion express (conseillée sur un réseau personnel) ou une connexion sécurisée (utile lorsque vous êtes connecté à des Wi-fi publics par exemple). Entrez le mot de passe affiché par l’application AirDroid sur votre téléphone. Cette action bloque tout accès non autorisé à votre Android.
Si aucune des deux adresses web proposées ne se charge, cela signifie que votre appareil n’est pas sur le même réseau que votre PC.
Une fois la connexion établie, vous devriez voir l’écran d’accueil AirDroid. Ce dernier doit afficher plusieurs icônes qui vous aideront à gérer et à contrôler le téléphone : messages, music, apps, contacts, etc. Prenez le temps de parcourir et de cliquez sur chaque icône afin de connaître toutes les fonctionnalités d’AirDroid.

AirDroid est très ergonomique avec une interface facile à gérer, et qui s’inspire du fonctionnement de votre bureau Windows. Cliquez sur une icône pour ouvrir une fenêtre qui vous permettra de copier, coller, déplacer, supprimer et gérer tous les fichiers actuellement stockés sur votre Android. Vous trouverez ci-dessous quelques unes des possibilités offertes par le programme.
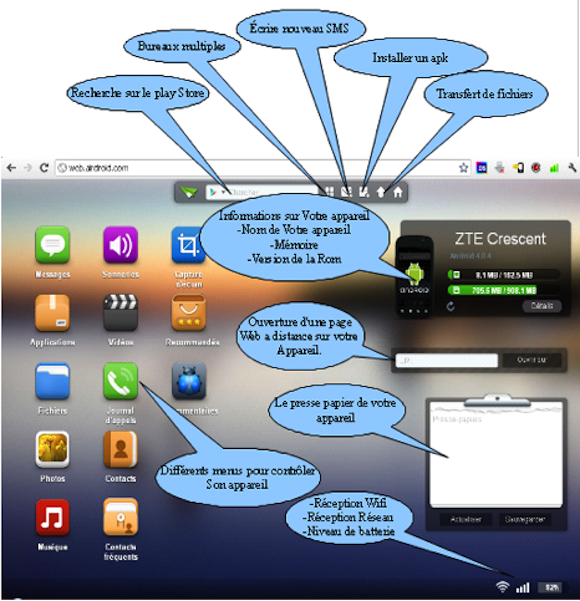
Transférer des fichiers du téléphone vers votre PC :
Cliquez sur l’icône « Files ». Pour transférer des fichiers depuis votre téléphone sur l’ordinateur, il suffit de sélectionner les fichiers que vous souhaitez déplacer, puis cliquez sur « download » (exporter) et le téléchargement commence. Tous les fichiers que vous aurez choisis seront ajoutés à un fichier zip et copiés sur le disque dur de votre ordinateur.

Transférer des fichiers de votre PC vers votre téléphone :
Cliquez sur l’icône « Files ». Si vous souhaitez importer des fichiers de votre PC à votre appareil Android, il suffit de cliquer sur le bouton « upload » (importer) en sélectionnant le contenu que vous souhaitez stocker sur votre téléphone.
Envoyer des SMS :
AirDroid vous permet aussi d’envoyer des messages texte. Cliquez pour cela sur l’icône « Messages » en haut à gauche parmi les icônes disponibles. Allez dans « new message », indiquez le numéro de téléphone ou le nom de votre contact, écrivez votre message et envoyez (« send ») votre SMS.
A noter qu’avec le logiciel, vous pouvez aussi parcourir facilement tous les contacts et les journaux d’appels stockés sur votre téléphone.
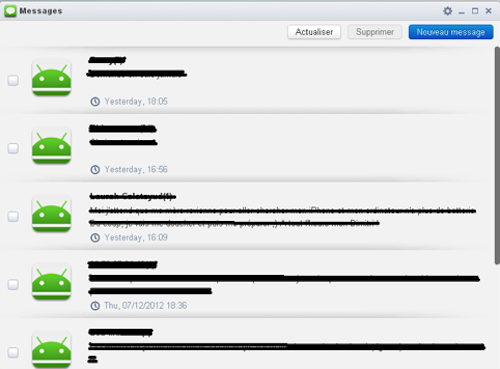
Gérer vos applications et télécharger les APK correspondantes
Une autre grande caractéristique d’AirDroid est qu’il vous permet de gérer toutes les applications Android installées. Dans « Apps », vous pouvez désinstaller des applications (sélectionnez une appli puis cliquez sur la corbeille) ou vous pouvez choisir de les télécharger sous forme de fichiers APK directement sur votre PC (option « download »). Veuillez noter que chaque fois que vous souhaitez désinstaller une application Android, vous devrez confirmer l’action en choisissant OK sur l’écran de votre téléphone.
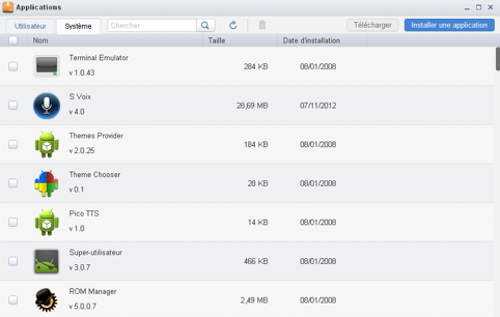
Prendre une capture d’écran :
Il faudra vous rendre cette fois-ci dans l’option « screenshot ». Mais vous ne pourrez l’activer que si vous disposez des permissions super-utilisateurs sur votre smartphone. En d’autres termes, il convient de l’avoir rooté au préalable. Quand vous cliquez sur l’icône depuis votre navigateur, il va vous demander d’autoriser Airdroid à avoir les droits super-utilisateurs sur votre smartphone (une fenêtre doit apparaître sur l’écran de votre terminal mobile). Cliquez ensuite depuis votre navigateur web sur l’icône en forme d’appareil photo et le tour est joué : le screenshot va être téléchargé sur votre ordinateur.
Je pense avoir fait le tour des possibilités de l’application. AirDroid est très simple d’utilisation et vous ne devriez avoir aucun mal à vous y retrouver avec ces quelques bases. Plus besoin de câble USB avec cette appli qui deviendra rapidement votre programme préféré lorsqu’il s’agira de la gestion de votre appareil Android.
==> Si vous avez d’autres questions au sujet de ce tutoriel, n’hésitez pas à les poster dans la boîte de commentaires à la fin de cet article.

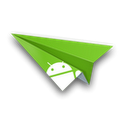





djeeksy
24 juillet 2012 at 17 h 54 min
Très bonne appli, simple d’utilisation, merci pour cette presentation, j’avais entendu parlé mais me mefiais après avoir testé myphonexplorer très basique, j’ai testé et adopté.
sfon996
27 octobre 2012 at 22 h 16 min
Salut, je souhaite uploader des applis de mon mac vers mon gs3. Elles sont stockées dans un dossier zip, je l’upload vers mon téléphone mais mes applis n’apparaissent pas sur mon tel. Y a t’il une procédure particulière? Merci de ton aide.
Jean-Louis
8 novembre 2012 at 21 h 54 min
Bonjour @sfon996,
Votre téléphone ne pourra pas dézipper votre fichier directement (sauf via une appli comme Unzip). Mon conseil, uploadez les applis en .apk (donc sans les compresser) puis utilisez un gestionnaire de fichiers comme Astro pour les retrouver, les ouvrir et les installer une à une : https://www.lesapplicationsandroid.fr/2010/01/astro-file-manager-version-beta/
Pour savoir comment faire, regardez aussi notre tuto : https://www.lesapplicationsandroid.fr/2012/07/comment-installer-une-application-apk-wifi-ou-play-store/
Bien cordialement,
fairytalechannel.org
8 mai 2014 at 20 h 13 min
I could watch Schindler’s List and still be happy after reading this.
flutiau
27 novembre 2012 at 10 h 24 min
Cette application est intéressante, toutefois la fonction d’upload de fichiers du PC vers le téléphone est très limitée et à la limite de l’utilisable.
En effet, sauf erreur, si vous déposez un fichier du PC sur la zone d’upload de l’application et cliquez sur le bouton du même nom, le fichier vient systématiquement à la racine de la carte téléphonique interne.
Y a-t-il un moyen de modifier cette cible ?
Si ce n’est pas le cas, le transfert du contenu d’un dossier renfermant de nombreux fichiers devient trop acrobatique : on doit ensuite sur le téléphone déplacer les nouveaux fichiers un par un dans le dossier ad hoc du téléphone.
flutiau
27 novembre 2012 at 11 h 08 min
Autre remarque : sur Firefox j’accède au contenu de la carte SD externe de mon téléphone sous System/mnt/extSdCard. Excellent. Mais le bouton Sélectionner un dossier (il s’agit d’un dossier du PC) est réputé ne fonctionner que sur Chrome. Je télécharge donc Chrome (ou plus exactement Chromium). J’ai alors en effet accès à cette utile fonctionnalité de sélection du contenu d’un dossier du PC. MAIS System n’apparaît plus et je n’ai donc plus accès à ma carte SD externe…
Le transfert PC>téléphone reste donc apparemment, à moins que quelque chose m’ait échappé, reste donc très défaillant.
Pingback: Les 30 meilleures applications Android de 2012 | Les Applications Android
tatsuo
30 janvier 2013 at 22 h 01 min
bonsoir , je viens de commencer a me servir d’ AirDroid , tout a l’air de marcher , sauf le screenshot , mon smartphone est pourtant rooté , mais je ne recois aucun message dessus ! Pourriez vous m’aider ?
Pingback: AirDroid 2 améliore encore la gestion de votre smartphone à distance | Les Applications Android
André Devleeschouwer
17 février 2013 at 12 h 35 min
Comment puis je mettre des fichiers de mon Pc sur mon gsm, l’explication n’est pas très claire.
Pour le moment, je vois que je peux prendre des fichiers de mon GSM que je met sur mon PC MAIS CE QUI M’INTERESSE c’est de prendre des fichiers sur mon pc et les transférer sur mon Gsm
ATTENTION je travaille avec Linux Ubuntu
Bozon-Verduraz
9 septembre 2013 at 17 h 24 min
Bonjour,
je veux télécharger le guide Androïd sur mon pc pour le lire et l’imprimer.Comment faut-il procéder?
merci de votre aide
Pasrep
19 octobre 2013 at 10 h 10 min
Bonjour,
Peut-on réaliser des sauvegarde du smartphone vers le PC avec AirDroid ?
Merci
Pingback: Tuto : comment passer d'un iPhone à un smartphone Android | Les Applications Android
liege1982
7 décembre 2013 at 22 h 16 min
Bonjour,
J’ai un petit soucis avec Airdroid je l’ai installé sur mon samsung Galaxy y duos. Cela fonctionne très bien via mon réseau mais malheureusement après un certain laps de temps je vais dire une petite demi-heure l’application se deconnecte du reseau enfin je n’arrive plus à me conneter via l’ip dans le browser.:@
Quelqu’un a t’il déjà eu ce soucis?
Une petite idée?
Sinon Bonne fin de week end à tous :):):)
C’est avec airdroid2 et c’est l’appli qui se ferme automatiquement je ne sais pas comment faire pour eviter cela
Mauricio
9 mars 2014 at 23 h 11 min
Bonne nuit. Pour une raison qenocluque ne correspondent plus aux modules qui sont te9le9charge9s avec les versions pre9ce9dentes, J’ai raison ou que je fais quelque chose de mal?Salutations.
ThierryBLille
14 décembre 2013 at 11 h 43 min
Bonjour, avec la nouvelle version, je suis un peu dépassé…
Pouvez vous expliquer la démarche pour sauvegarder le répertoire interne de mon smartphone (Wiko Cink King)
Il y a maintenant des nouveautés intéressantes, mais la nouvelle interface me semble beaucoup moins intuitive, et la pression pour passer à la version premium payante agaçante.
Merci de votre aide
justine
10 mai 2014 at 15 h 38 min
bonjour,
je n’arrive pas a envoyer mes photos de mon telephonne vers mon ordinateur…
lorque je selectionne le tout et que je fais « envoyer » rien ne ce passe :/
GILLOT Henri
4 juin 2014 at 8 h 12 min
Bonjour,
Lorsque j’envoie un SMS, un ? rouge s’installe près de corbeille. Qu’est ce que cela veut dire ? Merci de votre réponse. Bonne journée.
Henri GILLOT
GILLOT Henri
4 juin 2014 at 8 h 13 min
Bonjour,
Lorsque j’envoie un SMS, un ? rouge s’installe près de corbeille. Qu’est ce que cela veut dire ? Merci de votre réponse. Bonne journée.
Henri GILLOT.
Le commentaire incomplet est parti je ne sais comment.
bouvier
14 novembre 2014 at 23 h 36 min
bonjour, je voudrais déplacer des fichiers d’un dossier à l’autre, soit de sd vers sdext o sd-sd. Je n’ai pas trouvé la manie. Si vous pouvez me dépanner j’en serais ravi. Merci d’avance.
fjpierre
29 janvier 2015 at 10 h 18 min
Bonjour
Je suis dégouté… AIRDROID 3 est nul…. les SMS un peu long sont découpés en de nombreus petits SMS… de plus airdroid support n est qu’en anglais…. si quelqu un peut m aider ce serait sympa… sinon je change de logiciel….